 Alcuni anni fa mi è capitato un problema con un portatile HP ProBook 4530S; dopo l'aggiornamento da Windows 8 a Windows 10, creava durante l'avvio, un rallentamento di circa 1 minuto e mezzo con schermata nera.
Alcuni anni fa mi è capitato un problema con un portatile HP ProBook 4530S; dopo l'aggiornamento da Windows 8 a Windows 10, creava durante l'avvio, un rallentamento di circa 1 minuto e mezzo con schermata nera.
Risultava inutile l'aggiornamento del Portatile con un disco SSD e nemmeno una reinstallazione da Zero di Windows 10.
Vari forum avevano individuato il problema sul driver della scheda video dovuto a una non perfetta "convivenza" dei driver Intel della scheda video Intel integrata, e la scheda video AMD dedicata e veniva suggerito un aggiornamento dei driver delle schede video, ma non portava nessuna soluzione.
La soluzione finale però si è trovata con una semplice modifica nel registro di Windows, dove va cercata la voce EnableULPS (che compare più volte) e modificato il valore da 1 a 0. La procedura potrebbe essere necessario ripeterla in caso di aggiornamento dei driver Video e/o di Windows 10. E in effetti mi è capitato di ripetere la procedura sullo stesso portatile qualche giorno fa. Vediamola procedura nei dettagli.
AVVISO: non provate questa soluzione se non siete esperti nel gestire il registro ma sopratutto se non avete una sistema come quello indicato all'inizio, ovvero CPU Intel integrata più scheda AMD Dedicata. In ogni caso le modifiche sono a vostro rischio e pericolo.
Avviamo regedit come amministratore: clicchiamo sul Start (l'icona in basso a sinistra nello schermo con il logo di Windows) e scriviamo "regedit". A seconda della versione di Windows 10 abbiamo o meno la possibilità di cliccare sulla voce "Esegui come Amministratore". Se non compare facciamo click con il tasto destro sulla voce "Editor del registro di sistema" e quindi su "Esegui come amministratore". Verrà richiesta una conferma da parte del Controllo Account Utente di Windows... dare Si.
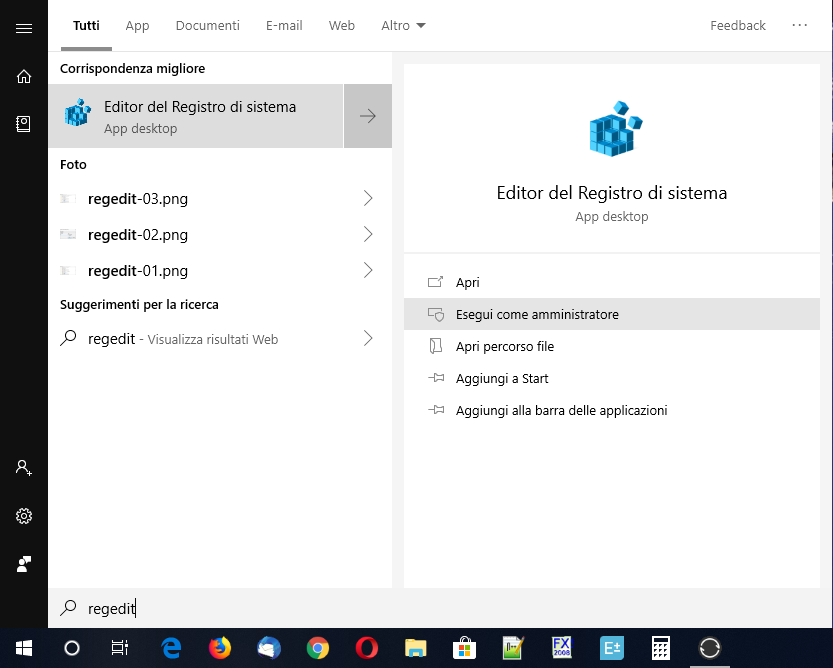
Una volta aperto Regedit occorre usare la funzione cerca per trovare la stringa EnableULPS. Andare sul menu Modifica e poi selezionare Trova. Chi ama le scorciatoie da tastiera può usare la combinazione di tasti Ctrl+F.
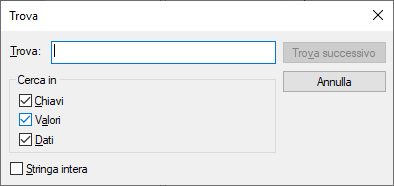
Digitaiamo nella casella EnableULPS e clicchiamo su Trova successivo. Impiegherà un po' di tempo e poi si fermerà alla prima voce trovata:
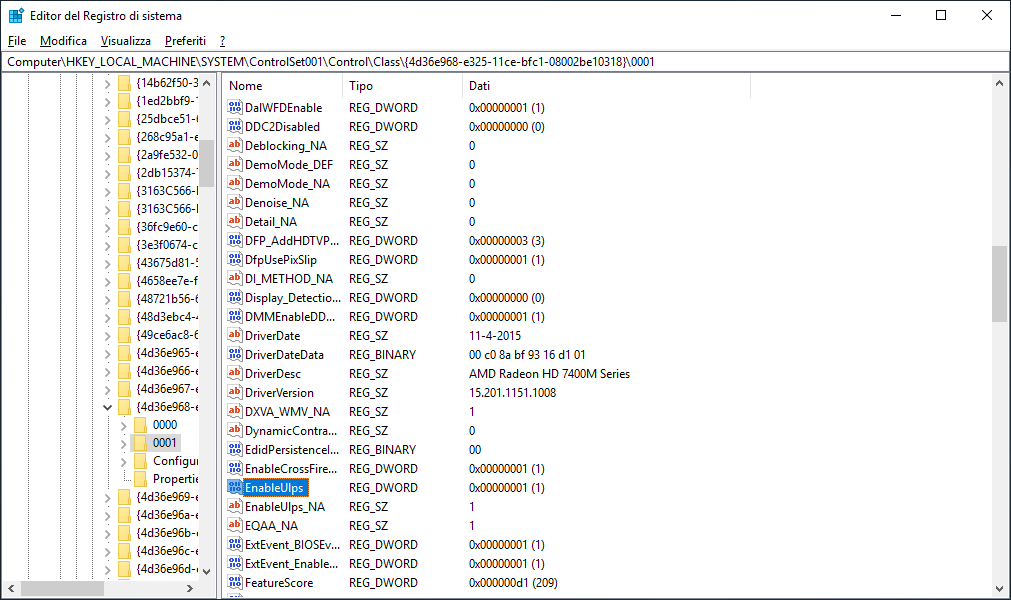
Notate che ha il valore 0x00000001 (1). Fate doppio clic sulla voce e si apre una nuova finestra. Modificate nella casella "Dati valore" da 1 a 0 (Zero), quindi cliccate su OK.
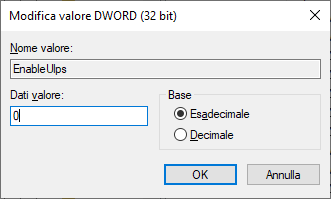
Ora premete il tasto F3, che sta ad indicare di continuare a cercare la stringa EnabelULPS. Dovrebbe trovarne un'altra sempre con valore 1, da impostare a 0 (Zero) come abbiamo appena fatto. Per il sicuro premete ancora F3 per verificare se trovate altre stringhe impostate a 1 (nel caso del portatile che ho sottomano ne ho trovate solo 2). Modificate tutte le ricorrenze di questa stringa chiudete l'Editor del registro di Sistema e riavviate Windows. NOTA: Non spegnetelo, ma fate Riavvia sistema. Il problema dovrebbe essere risolto e notare già un tempo di avvio più rapido.

