La maggior parte dei computer che usiamo, specie quelli dedicati alla Grafica e/o al CAD, sono generalmente molto potenti, hanno spesso CPU con più di due CORE, 4, 8 o più GB di RAM, schede video potentissime, Dischi Rigidi sempre più capienti.
 Se il computer è progettato bene, tutto è generalmente bilanciato, ma rimane comunque un "collo di bottiglia": la velocità di lettura e scrittura del disco rigido. Gli HDD infatti hanno aumentato considerevolmente solo la capienza, ma non la velocità di lettura e scrittura, che è legata a caratteristiche di tipo dinamico, come la velocità di rotazione dei piatti (che va dai 5400 RPM, rotazioni per minuto per i portatili, ai 7200 RPM, nei normali PC, fino ai 10000 e 15000 RPM su Workstation e Server di Fascia alta).
Se il computer è progettato bene, tutto è generalmente bilanciato, ma rimane comunque un "collo di bottiglia": la velocità di lettura e scrittura del disco rigido. Gli HDD infatti hanno aumentato considerevolmente solo la capienza, ma non la velocità di lettura e scrittura, che è legata a caratteristiche di tipo dinamico, come la velocità di rotazione dei piatti (che va dai 5400 RPM, rotazioni per minuto per i portatili, ai 7200 RPM, nei normali PC, fino ai 10000 e 15000 RPM su Workstation e Server di Fascia alta).
 Esistono anche limitazioni di tipo fisico, dato che con i settori di memorizzazione sono sempre più piccoli nonostante la maggiore precisione di posizionamento della testina magnetica, si è comunque quasi raggiunto ormai il limite fisico inferiore tollerabile (un singolo bit è memorizzato in un area dell'ordine di pochi nanometri quadri); il che significa che basta un piccolo errore di posizionamento della testina e invece di scrivere/leggere in un settore si scrive/legge su un altro.
Esistono anche limitazioni di tipo fisico, dato che con i settori di memorizzazione sono sempre più piccoli nonostante la maggiore precisione di posizionamento della testina magnetica, si è comunque quasi raggiunto ormai il limite fisico inferiore tollerabile (un singolo bit è memorizzato in un area dell'ordine di pochi nanometri quadri); il che significa che basta un piccolo errore di posizionamento della testina e invece di scrivere/leggere in un settore si scrive/legge su un altro.
Questo articolo è stato pubblicato sul numero di Gennaio 2015 di CadZine, una rivista gratuita dedicata al CAD: Link per Sfogliare o Scaricare la rivista.
Nonostante questo, la velocità di comunicazione dell'interfaccia tra HDD e Scheda Madre, è aumentata molto più velocemente, passando dai 100/133 MB/S (Megabytes per Secondo) per gli HDD EIDE (detti anche Parallel ATA o semplicemente PATA), per intenderci quelli con il cavetto largo, salendo ai 150, 300 e 600 MB/S rispettivamente per gli HDD SATA 1(Serial ATA), SATA 2 e SATA 3.
 A meno che non abbiate un vecchio PC dei primi anni 2000, il vostro HDD e/o la vostra scheda madre, dovrebbero avere una interfaccia SATA 2 o STATA 3, per cui potenzialmente potete arrivare a 300 o 600 MB/S, ma a causa dei limiti della tecnlogia usata all'interno degli HDD, la velocità reale raramente supera i 100/120 MB/S.
A meno che non abbiate un vecchio PC dei primi anni 2000, il vostro HDD e/o la vostra scheda madre, dovrebbero avere una interfaccia SATA 2 o STATA 3, per cui potenzialmente potete arrivare a 300 o 600 MB/S, ma a causa dei limiti della tecnlogia usata all'interno degli HDD, la velocità reale raramente supera i 100/120 MB/S.
A sinistra potete notare un HDD SATA, con il cavetto dati SATA (indicato con il numero 1) e il cavetto di alimentazione SATA (indicato con il numero 2).
Nel mio PC in ufficio, dove ho una scheda madre con interfaccia SATA 2 e un HDD 500 GB SATA 3, le velocità di lettura e scrittura, testate con il software Samsung Magician, si attestano rispettivamente sui 74 e 59 MB/S. Usando un altro software, HD Tune (solo per testare la velocità di lettura), vedo che parte da 124 MB/S e scende fino ai 67 MB/S, segnando una media di circa 103 MB/S, comunque ben al di sotto dei 300 MB/S teoricamente disponibili con la mia scheda madre.
Nota, il software non calcola la media matematica, fra la minima e la massima, ma fa una media fra tutti i punti; vedi grafico piu sotto. La differenza fra l'inizio e la fine del test, dipende dalla velocità della testina rispetto alla rotazione del disco (questa è costante), per cui se si trova nella parte più interna è piu lento rispetto a quando si trova nella parte più esterna.
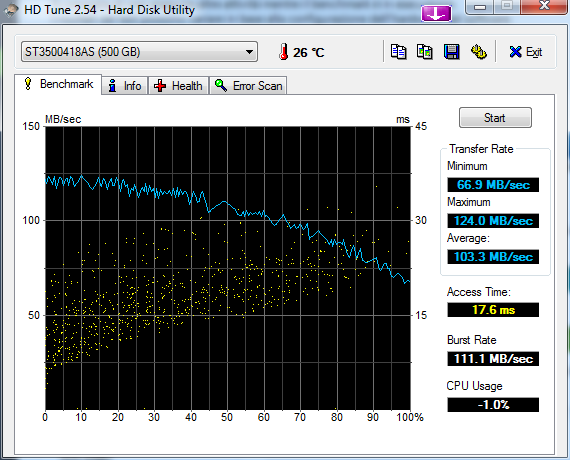 Poiché con la tecnologia degli HDD si è arrivati praticamente alla velocità limite, dovuta alla testina, i laboratori di ricerca hanno puntato su una nuova Tecnologia, gli SSD ovvero Solid State Drive (Drive a Stato Solido).
Poiché con la tecnologia degli HDD si è arrivati praticamente alla velocità limite, dovuta alla testina, i laboratori di ricerca hanno puntato su una nuova Tecnologia, gli SSD ovvero Solid State Drive (Drive a Stato Solido).
Gli SSD sono delle Memorie Flash, in sostanza non molto differenti dalle Pennette di Memoria USB, solo più capienti, più veloci e con un software di gestione molto più evoluto (poi spiegherò il perché).
Gli SSD, a differenza delle Pennette di Memoria, che hanno una intefaccia USB, si collegano tramite una interfaccia SATA 3 (ma esistono anche dei modelli su Scheda PCI-eXpress), proprio come un normale HDD. Le dimensioni fisiche sono identiche agli HDD da 2,5" usati nei portatili, per cui dovendo installare una unità SSD in un PC Fisso, occorre un adattatore da 2,5 a 3,5 (vedi foto).
 Le prestazioni sono eccezionali e posso arrivare fino a 540 MB/S, ovviamente se la scheda madre supporta appieno lo standard SATA 3 e non ci sono altri inconvenienti.
Le prestazioni sono eccezionali e posso arrivare fino a 540 MB/S, ovviamente se la scheda madre supporta appieno lo standard SATA 3 e non ci sono altri inconvenienti.
Sul mio PC dell'ufficio ho un SAMSUNG 840 EVO da 120 GB, che uso come disco di sistema, per le cartelle del profilo e i programmi principali. Altre cartelle meno importanti (e che non richiedono velocità) sono reindirizzate sul disco tradizionale. Ricordo che ho una scheda madre che supporta il SATA 2 e non il SATA 3.
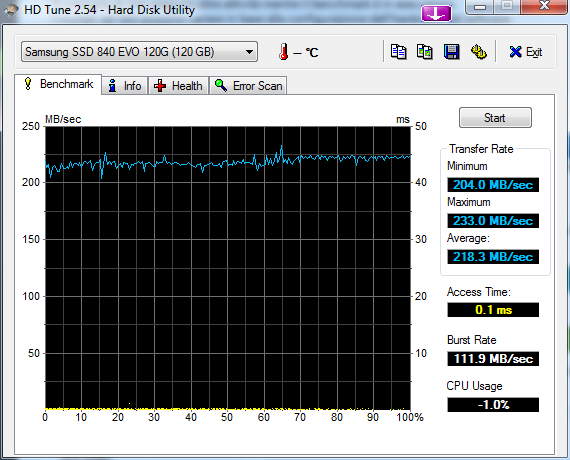 Le prestazioni misurate con il software Magician (che va installato quando si usa un SSD Samsung, altre marche di SSD potrebbero richiedere il loro software specifico), una volta configurate tutte le opzioni, tra cui il Rapid Mode, indicano una velocità apparentemente "fuori scala" di 736MB/s in lettura e 2066 MB/s in scrittura. Non significa che sta mostrando dati sballati, ma è un effetto dovuto al Rapid Mode, un sistema che sfrutta fino ad 1 GB di RAM di sistema, per velocizzare ulteriormente il disco SSD.
Le prestazioni misurate con il software Magician (che va installato quando si usa un SSD Samsung, altre marche di SSD potrebbero richiedere il loro software specifico), una volta configurate tutte le opzioni, tra cui il Rapid Mode, indicano una velocità apparentemente "fuori scala" di 736MB/s in lettura e 2066 MB/s in scrittura. Non significa che sta mostrando dati sballati, ma è un effetto dovuto al Rapid Mode, un sistema che sfrutta fino ad 1 GB di RAM di sistema, per velocizzare ulteriormente il disco SSD.
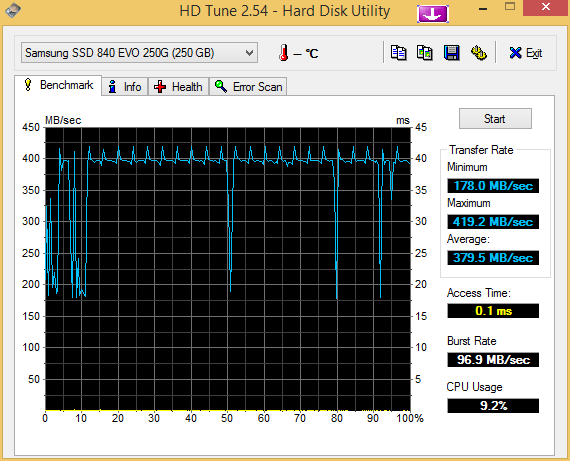 Misurando la velocità di lettura con HD Tune, rilevo una velocità più reale dell'SSD, che si mostra pressoché costante con un minimo di 204 MB/s e un massimo di 233 MB/s, con una media di circa 218 MB/S, poco più del doppio rispetto al disco tradizionale. Ho fatto un test anche su un altro PC, appena assemblato, con su un SSD Samsung 840 EVP da 250 GB, con il quale ho rilevato dei dati migliori, grazie all'interfaccia SATA 3 (rispetto alla mia SATA 2): con Magician i valori erano di 2687 MB/s in lettura e 1368 MB/s in scrittura, sempre con il Rapid Mode attivo, mentre con HD Tune, da un minimo di 178 MB/s ad un massimo di 419 Mb/s, con una media di circa 379 MB/s.
Misurando la velocità di lettura con HD Tune, rilevo una velocità più reale dell'SSD, che si mostra pressoché costante con un minimo di 204 MB/s e un massimo di 233 MB/s, con una media di circa 218 MB/S, poco più del doppio rispetto al disco tradizionale. Ho fatto un test anche su un altro PC, appena assemblato, con su un SSD Samsung 840 EVP da 250 GB, con il quale ho rilevato dei dati migliori, grazie all'interfaccia SATA 3 (rispetto alla mia SATA 2): con Magician i valori erano di 2687 MB/s in lettura e 1368 MB/s in scrittura, sempre con il Rapid Mode attivo, mentre con HD Tune, da un minimo di 178 MB/s ad un massimo di 419 Mb/s, con una media di circa 379 MB/s.
Ho parlato essenzialmente dei vantaggi sulla velocità di un SSD rispetto ad un HDD. Ma ci sono altri vantaggi: non essendoci parti in movimento (niente piatti o testine), gli SSD sono molto più silenziosi, consumano di meno e hanno meno parti che si possono rompere (hanno infatti un tasso di rotture mediamente inferiore ai dischi tradizionali), di conseguenza maggiore resistenza agli urti e minore produzione di calore, che specialmente in un Notebook non è una cosa da trascurare.
A questo punto la domanda che ci si pone è: perché continuano ad usare ancora i dischi rigidi tradizionali? Una prima risposta è ovviamente il costo. Oggi sui nuovi PC si montano HDD minimo da 500 GB, con un costo intorno ai 50 € ivati o da 1 TB che costa intorno ai 60 €; un SSD Samsung 840 EVO da 120 GB costa poco meno di 90 € mentre la versione 250 GB viene poco meno di 145 €. In sostanza gli SSD costano da 5 a 12 volte di più a GB rispetto ad un HDD, a seconda di cosa si confronta. E' un problema che si risolverà nel giro di pochi anni, grazie alla sempre maggiore diffusione di unità SSD anche al livello consumer.
Un altro fattore che in molti utenti rallenta o rimanda la decisione al passaggio a questa nuova tecnologia, riguarda la "durata" degli SSD. Infatti le celle di memoria flash hanno una durata limitata di scritture, ovvero dopo aver scritto una stessa cella un certo numero di volte, la cella non funziona più. Questo però è un problema superato, dato che ormai i produttori dichiarano 140 anni di vita con 50 GB di scrittura al giorno su una unità da 250 GB.
Nel mio PC in ufficio e nel PC che ho appena assemblato, ho scelto di affiancare all'SDD (dedicato al sistema operativo), un disco tradizionale, proprio in funzione della ridotta dimensione dell'SSD. E' una soluzione piuttosto semplice nei PC fissi, più complessa nei portatili, dove occorre scegliere se sacrificare il masterizzatore e mettere il disco tradizionale (oppure l'SSD) un apposito adattatore, o se metterlo in un Box USB.
Se si sceglie di installare un SSD, occorre prestare attenzione al sistema operativo utilizzato, in particolare se questo supporta la funzione TRIM, sostanzialmente un comando che il Sistema Operativo invia al Controller SSD, dove comunica i settori che sono stati liberati, in modo che il controller possa tenerne conto per garantire un utilizzo equo dei settori, cioè fare in modo che non ci siano settori più usati di altri, per evitare delle "rotture" premature dell'unità. Anche per via di questa funzionalità che ogni tanto viene segnalato un aggiornamento del firmware degli SSD, operazione da fare con cautela e magari dopo un bella Immagine di BackUp.
Fra i Sistemi Operativi che supportano il Trim abbiamo: per i sistemi Windows da 7 in poi (quindi esclusi XP e Vista), e per i Server dal 2008 R2 in poi; per Linux dal Kernel 2.6.28 in poi, mentre sui sistemi Mac dal 10.6.8.
Una volta scelta l'unità da installare occorre decidere se clonare la partizione del sistema operativo già esistente, oppure se fare una installazione da zero. Fino ad ora, mi è capitato sempre di scegliere la seconda soluzione. Dovendo scegliere la prima, occorre certamente partire da una partizione con uno spazio occupato non superiore e nemmeno ai limiti dell'SSD acquistato. Nel caso si spostano i dati e ridimensiona la partizione di partenza. Per la clonazione Samsung mette a disposizione un Tools chiamato "Data Migration". Per procedere con la migrazione va collegato il disco su una porta SATA (se avete un PC fisso) oppure con un apposito adattatore USB/SATA . Una volta terminato si scambia il disco tradizione con l'SSD e il gioco e fatto.
Occore però ancora ottimizzare qualcosa, ma in genere si viene guidati dal Software dell'SSD. Ad esempio in Samsung Magician si trova una procedura che disabilita la scrittura dello SWAP sull'unità SSD (nel caso si mette sul disco tradizionale), si attiva il Rapid Mode (meglio avere più di 4 GB di RAM), e altre impostazioni.
Insomma, per ora l'unico reale difetto che hanno gli SSD è il costo... però ne vale sicuramente la pena.
